親が子供にスマホを持たせる際に、利用制限やフィルタリングなど安心して使う為に管理するペアレンタルコントロール。Googleのペアレンタルコントロールである「ファミリーリンク」は無料で使えて安心できるサービスです。
ファミリーリンクで一体何ができるの?
子供にスマホを持たせるには安心の機能がいっぱい。今回はファミリーリンクでできること・できないことをまとめました。
- ファミリーリンクでできること・できないこと
- ファミリーリンクの使い方
- 他社のサービスと比較
ファミリーリンクで「できること・できないこと」
ファミリーリンクはGoogleの標準サービスで利用できる機能です。
Googleのアカウントで子供のandroidスマホの利用制限を管理できる機能で、アカウントを持っていたら無料で使う事ができます。私も使っていて、便利だなと感じています。
無料で使えるサービスというのが嬉しいです。
ファミリーリンクでできること
- アカウントの管理
- ダウンロードアプリの管理
- アプリの利用制限
- 位置情報の確認
- 利用時間の管理
- サイト閲覧の制限(フィルタリング)
- 特定の検索結果を除外する
- 着信音を鳴らす
Googleのアカウントを介して、アカウント自体の管理や、ダウンロードアプリの制限ができます。また、アプリの使用時間や利用制限をアプリごとに設定できる他、位置情報をGPSで確認して今どこにいるかという事まで把握することができます。
また、特定の検索結果を除外するといった、フィルタリング機能もあります。フィルタリング機能に関しては、年齢別など細かい設定ではなく、簡単な段階設定です。
基本的な子供のスマホを管理する機能はほとんど有しているのが、ファミリーリンクです。活用すれば、ほとんどの欲しい機能が備わっています。
ファミリーリンクでできないこと
- 子供のスマホのリモート操作、画面の確認
- 検索履歴の確認
- サイト閲覧履歴や動画の閲覧履歴
- アカウントのパスワード設定
- メールやメッセージの閲覧
- 通話内容の傍受
反対にできない事は、基本的に詳細な結果を見ることができないです。
プライバシーの問題にあたりそうな、個人の検索結果の履歴確認やサイトや動画の閲覧履歴を見ることができません。また、子供がどんなやり取りをしているか、画面を確認する・通話内容を確認するといった機能はありません。
約束事を決めるなど、ある程度子供を信頼して使わせるという事が必要になります。
ファミリーリンクの使い方
ファミリーリンクを設定します。手順は
- ファミリーリンクアプリをダウンロード
- アプリを起動
- 子供用アカウントを作成(すでに使ってい場合はスキップ)
- 子供のスマホで「設定⇒Google⇒保護者による利用制限」にアクセス
- 手順に沿って使用制限を設定
- デバイスの表示に沿って管理グループを設定
まずは、ファミリーリンクのアプリをダウンロードしましょう。
「Googleストア→検索(ファミリーリンク)→ダウンロード」
Googleストアはコチラから
ファミリーリンクの設定画面を開いて子供のデバイスをグループに追加するために「+」を選択します。子供のGoogleアカウントを持っていない場合は、新しく作成、持っている場合は、アカウントとパスワードの入力が必要になります。
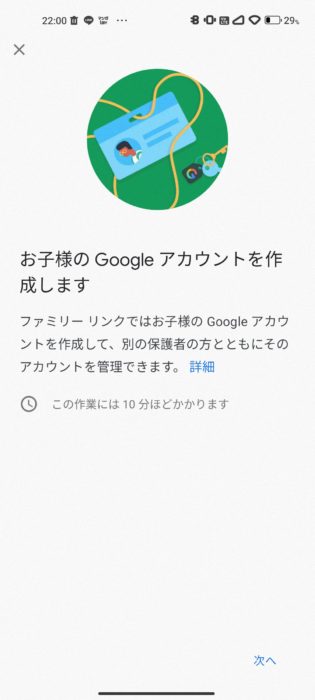
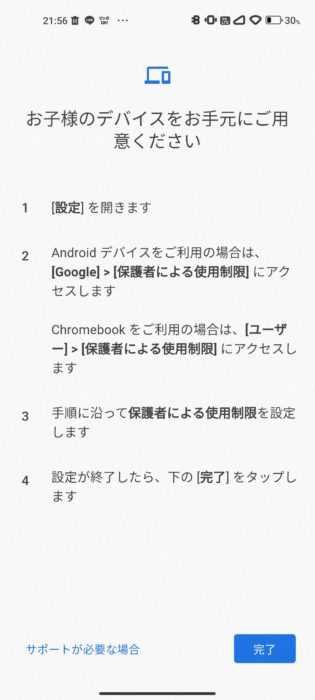
androidスマホの場合は、「設定⇒Google⇒保護者による利用制限」の順に選択し、画面を開きます。手順に沿って保護者による利用制限を設定します。
設定が完了したら保護者のスマホで完了ボタンを押し、画面の手順に沿って登録をします。
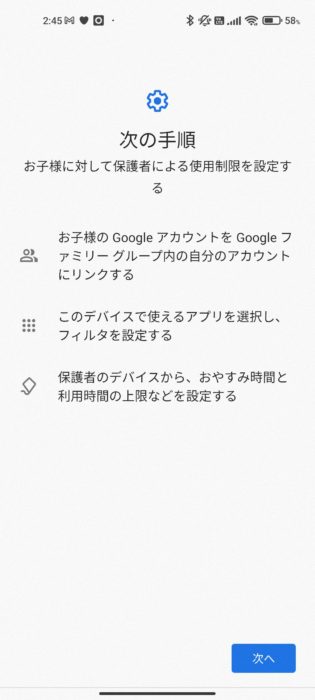
ここまで設定したらあとは自分にあった設定をすると完了します。
ファミリーリンクの使い方について
ファミリーリンクのアプリを開いたら、
子供の名前が付いている横にある「表示」を選択します。
「設定を管理」を押せば細かく設定できます。

基本的にGoogleのサービスにおいて、フィルタリング機能を使って制限を掛ける事ができます。
- GooglePLAY:ダウンロードの許可など
- YouTube:動画の再生制限など
- Chrome:サイトの表示制限
- Googleの検索:セーフサーチの設定
また、初期画面で表示されている項目は
- アプリのアクティビティ:どれくらいアプリを使ったか
- 位置情報:現在の位置の確認
- 利用時間:時間の制限
- インストールされたアプリ:アプリの履歴確認
- デバイスの詳細:端末の制限情報など
ほとんどの設定がここでできるわね。
アプリのダウンロードは承認制にすることをお勧めします。また、利用時間の制限などは親子で話し合いのうえ決めましょう。

各社のサービスと比較してみた
フィルタリング機能を使える各社のサービスはこちら
- docomo「あんしんフィルター for docomo」(無料)
- au「安心フィルター for au」(無料)
- Softbank「あんしんフィルター」(無料)
- Y!mobile「フィルタリングサービス」(無料)
- LINEモバイル「フィルタリングオプション」(無料)
- 楽天モバイル「あんしんコントロール by i-フィルター」(有料)
基本的な機能はどの会社のサービスも同じです。
アプリの制限や利用時間の制限、スマホで位置情報の確認など、基本的に使えると思っても大丈夫です。
フィルタリング機能に関しては、年齢や学年に応じてできる点が、ファミリーリンクとは異なる点です(ファミリーリンクの場合は、セーフサーチor許可サイトのみ)。その他、検索履歴の確認や通話履歴の確認ができる点も異なってきます。
また、楽天モバイルのあんしんコントロール by i-フィルターに関しては、有料でありながら、履歴の確認や、ブロックが発生したときに通知がくる設定が可能となります。また、一日の利用状況をメール通知で知る事もできる点もファミリーリンクとは異なります。
メールでの通知は特に気になりません。アプリでそのまま確認するので、そこまで必要とは思いません。
- フィルター機能の年齢による設定ができる
- 検索履歴や通話履歴を確認できる
まとめ
ファミリーリンクでできること・できないこと、使い方をまとめてみました。
基本的な機能として、フィルタリング機能・利用時間制限・アプリの制限・位置情報の確認などは十分にできることがわかりました。
反対に、できない事として、履歴の閲覧や制限の細かな強弱、年齢に応じてのフィルタリングなど細かく設定したい場合は、有料の物が必要となります。




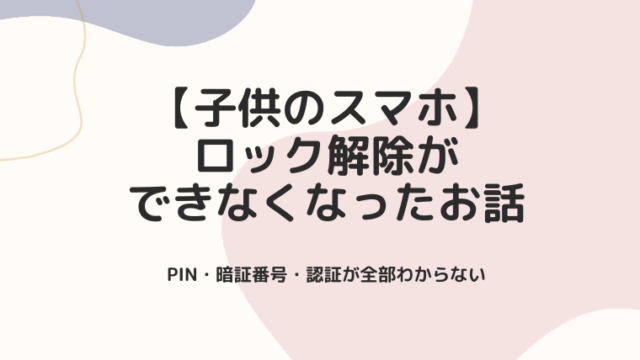




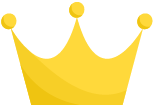 楽天モバイル
楽天モバイル
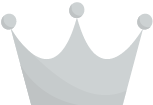 UQモバイル
UQモバイル
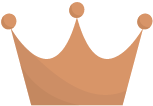 Y!mobile(ワイモバイル)
Y!mobile(ワイモバイル)